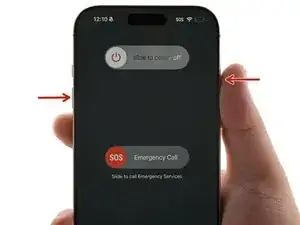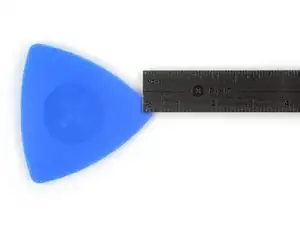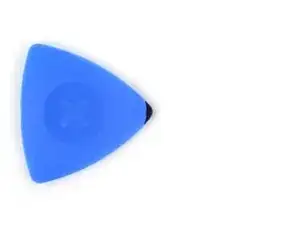Introduction
Use this guide to replace a broken, cracked, or non‑responsive screen in your iPhone 16 Pro Max.
You'll need replacement screen adhesive to complete this repair.
Note: Since you can't disconnect the battery during this repair, be especially careful not to use metal prying tools or touch any exposed contacts in your iPhone.
After your repair, calibrate an authentic screen using Apple's Repair Assistant.
Tools
-
-
Unplug any cables from your iPhone.
-
Hold the power and either volume buttons, and slide to power off your iPhone.
-
-
-
If your screen or back glass is badly cracked, lay overlapping strips of packing tape over the glass to protect yourself and make disassembly easier.
-
-
-
Use a P2 pentalobe driver to remove the two 7.4 mm-long screws on either side of the charging port.
-
-
-
Cut two strips of tape, apply them along the long edges of the phone, and fold them over the back glass to secure it.
-
-
-
Pull the Anti-Clamp's blue handle backward to unlock the arms.
-
With the screen facing up, slide the arms over the right edge of your phone, with one suction cup on the screen and the other on the back glass. Center the suction cups near the bottom edge.
-
Support your phone so it rests level while between the Anti-Clamp's arms—a small box works well.
-
Squeeze the cups together to create suction.
-
-
-
Pull the blue handle forward to lock the arms.
-
Turn the handle one full turn (360 degrees) or until the cups start to stretch.
-
As the cups stretch, make sure they stay vertically aligned with each other. If they keep slipping, remove the Anti-Clamp and apply tape for the cups to stick to.
-
-
-
Use a hair dryer or heat gun to heat the bottom edge of the screen until it's hot to the touch.
-
Wait one minute to give the adhesive a chance to release and present an opening gap.
-
Insert an opening pick into the gap.
-
Remove the Anti-Clamp using the pull tabs on the suction cups.
-
Skip the next two steps.
-
-
-
Use a hair dryer or heat gun to heat the bottom edge of the screen until it's hot to the touch.
-
-
-
Apply a suction handle to the bottom edge of the screen.
-
While supporting the frame with one hand, pull up on the handle with a strong, steady force to create a gap between the screen and the frame.
-
Insert the tip of an opening pick into the gap.
-
-
-
Two delicate cables connecting the screen to the iPhone—one just above the Action button and the other about halfway along the left edge of the iPhone
-
Multiple spring contacts around the perimeter of the iPhone
-
-
-
Slide the opening pick along the bottom edge to release the adhesive.
-
Leave the opening pick in the bottom-left corner to prevent the adhesive from resealing.
-
-
-
Use a hair dryer or heat gun to heat the left edge of the screen until it's hot to the touch.
-
-
-
Insert a second opening pick in the bottom-left corner, close to the existing pick.
-
Slide the opening pick along the left edge of the screen to separate the adhesive and release the metal clips.
-
Leave the opening pick in the top-left corner to prevent the adhesive from resealing.
-
-
-
Carefully lift the screen upwards until the clips along the long edges clear the frame.
-
Swing open the screen over the left edge of the iPhone and lay it flat on your work surface.
-
-
-
Use a tri-point Y000 driver to remove the two 1.3 mm‑long screws securing the front sensor and display connector covers.
-
-
-
Use tweezers to grasp the front sensor connector cover near the screw hole.
-
Lift and remove the cover.
-
Repeat the procedure to remove the display connector cover.
-
-
-
Use the tip of a spudger to pry up and disconnect the display press connector.
-
Repeat for the front sensor press connector.
-
To reassemble your iPhone, follow these instructions in reverse order.
After your repair, calibrate a genuine replacement screen using Apple's Repair Assistant. Navigate to Settings → General → About → Parts & Service History, tap Restart & Finish Repair, and follow the onscreen prompts.
Take your e-waste to an R2 or e-Stewards certified recycler.
Repair didn’t go as planned? Try some basic troubleshooting, or ask our Answers community for help.