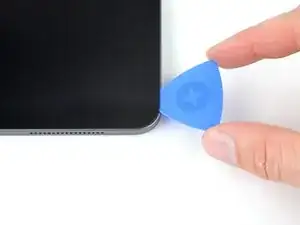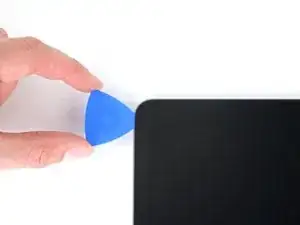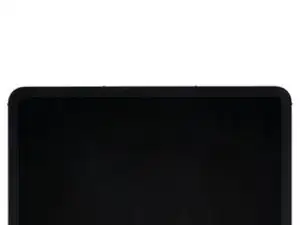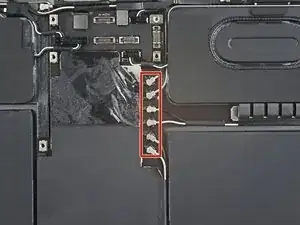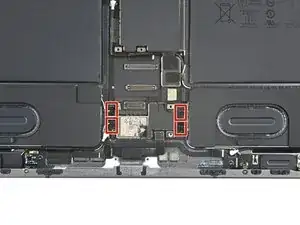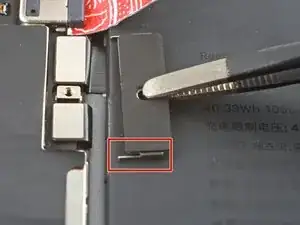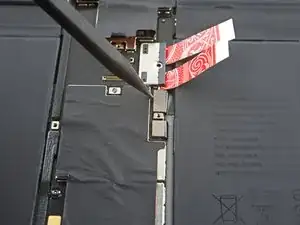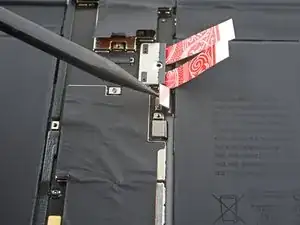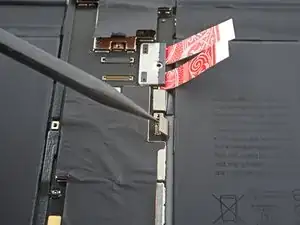Introduction
Use this guide to replace the battery in your iPad Pro 12.9" 5th Gen.
This guide is written with an A2379 (Wi-Fi and LTE with mmWave) model iPad Pro. If you have the Wi‑Fi only model, use this guide as a general reference, but you may need to perform extra disassembly not covered in this guide.
Some photos show the battery connector blocked with two card strips. While this is an optional method, it's more reliable to fully discharge the battery. Ignore this visual discrepancy as you work through the guide.
Tools
Parts
-
-
Pull the blue handle backwards to unlock the Anti-Clamp's arms.
-
Place an object under your iPad so it rests level between the suction cups.
-
Position the suction cups near the middle of the right edge—one on the top, and one on the bottom.
-
Hold the bottom of the Anti-Clamp steady and firmly press down on the top cup to apply suction.
-
-
-
Pull the blue handle forward to lock the arms.
-
Turn the handle clockwise 360 degrees or until the cups start to stretch.
-
Make sure the suction cups remain aligned with each other. If they begin to slip out of alignment, loosen the suction cups slightly and realign the arms.
-
-
-
Wait one minute to give the adhesive a chance to release and present an opening gap.
-
If your screen isn't getting hot enough, you can use a hair dryer to heat along the right edge of the iPad.
-
Insert an opening pick under the screen when the Anti-Clamp creates a large enough gap.
-
Skip the next step.
-
-
-
Apply a suction handle to the screen as close to the center of the right edge as possible.
-
Pull up on the suction handle with a strong, steady force to create a small gap between the frame and screen.
-
Insert an opening pick into the gap.
-
-
-
The first magnet begins about 3 cm from the top of the iPad.
-
The second magnet begins about 3 cm from the bottom of the iPad.
-
-
-
Slide your opening pick along the right edge of the screen to separate the adhesive.
-
Leave the pick inserted in the bottom right corner before continuing.
-
-
-
Slide your opening pick around the bottom right corner of the screen to separate the adhesive.
-
Leave your pick in the bottom right corner to prevent the adhesive from resealing.
-
-
-
Insert a second opening pick under the bottom right corner of the screen.
-
Slide your pick to the bottom left corner to separate the bottom adhesive.
-
-
-
Rotate your opening pick around the bottom left corner of the screen.
-
Leave your pick in the bottom left corner to prevent the adhesive from resealing.
-
-
-
The upper cutouts begin at 4 cm and 6 cm from the top of the frame.
-
The bottom cutouts begin at 4 cm and 6 cm from the bottom of the frame.
-
-
-
Insert a third opening pick under the bottom left corner of the screen.
-
Slide your pick to the top left corner to slice the left adhesive, making sure to avoid the cutouts shown in the previous step.
-
Leave the pick inserted in the top left corner before continuing.
-
-
-
Slide your opening pick around the top left corner of the screen.
-
Leave your pick in the top left corner to prevent the adhesive from resealing.
-
-
-
While the top edge adhesive softens, note the following:
-
There are two ambient light sensors near the corners. Don't insert your pick more than 1 mm here.
-
The front-facing camera and additional sensors are in the center of the top edge. Don't insert your pick here—there is less than 1 mm of adhesive and you may damage the components.
-
-
-
Slide your opening pick toward the top right edge, stopping just before the camera assembly.
-
Leave your pick inserted before continuing.
-
-
-
Insert a new opening pick on the other side of the camera assembly, about 4 cm from the previous pick.
-
Slide your pick to the top right corner to slice the remaining adhesive.
-
-
-
Grab two opposing corners of the screen and lift up to separate it from the frame.
-
Shift the screen towards the bottom right corner of the frame until the ribbon cable near the top edge is uncovered.
-
-
-
Use a Phillips screwdriver to remove the two screws securing the upper cable shield:
-
One 1.8 mm-long screw
-
One 1.4 mm-long screw
-
-
-
Grip the right edge of the screen and open it like a book.
-
Lay the screen down over the left edge of the iPad.
-
-
-
Use a Phillips screwdriver to remove the 1.7 mm-long screw securing the battery connector to the logic board.
-
-
-
Use a Phillips screwdriver to remove the seven screws securing the top and bottom display brackets:
-
Four 1.1 mm-long screws
-
Two 2.0 mm-long screws
-
One 1.0 mm-long screw
-
-
-
Insert an opening pick between the charging port cable and the logic board.
-
Slide the pick toward the charging port to separate the adhesive.
-
-
-
Use your fingers to pull the charging port out of its slot in the frame.
-
Remove the charging port.
-
-
-
Use a Phillips screwdriver to remove the three screws securing the front camera bracket to the logic board:
-
Two 1.1 mm-long screws
-
One 1.0 mm-long screw
-
-
-
Insert an opening pick between the front camera bracket and the logic board.
-
Slide the pick toward the top of the iPad to separate the adhesive.
-
-
-
Slide the front camera bracket toward the right edge of the iPad to release its metal clip.
-
Remove the front camera bracket.
-
-
-
Insert a spudger underneath the front camera, between the middle and right cables.
-
Twist the spudger to separate the epoxy securing the front camera.
-
Remove the front camera.
-
-
-
Use a Phillips screwdriver to remove the five screws securing the rear camera bracket to the frame:
-
Two 1.2 mm-long screws
-
One 2.7 mm-long screw
-
One 2.6 mm-long screw
-
One 1.8 mm-long screw
-
-
-
Use a spudger to pry up and disconnect the wide-angle camera cable press connector.
-
Disconnect the bottom power button cable press connector.
-
-
-
Use a spudger to pry up and disconnect the LiDAR sensor cable press connector.
-
Disconnect the ultrawide camera cable press connector.
-
-
-
Insert a spudger between the right edge of the rear camera assembly and the frame.
-
Pry up to separate the rear camera from the frame.
-
Remove the rear camera assembly.
-
-
-
Use the pointed end of a spudger to disconnect the six coaxial cables near the top of the iPad by prying up as close to their connectors as possible.
-
-
-
Use the pointed end of a spudger to disconnect the Wi-Fi antenna coaxial cable by prying up as close to its connector as possible.
-
-
-
Peel the Wi-Fi cable towards the right edge of the iPad to separate it from the logic board.
-
-
-
Continue peeling the antenna cable until it completely separates from the right edge of the logic board.
-
-
-
Peel the 5G mmWave cable toward the right edge of the iPad to separate it from the logic board.
-
-
-
Use a Phillips screwdriver to remove the two screws securing the logic board brackets:
-
One 1.0 mm-long screw
-
One 1.1 mm-long screw
-
-
-
Slide the right bracket away from the logic board to release its metal locking clip.
-
Remove the right bracket.
-
-
-
Slide the left bracket away from the logic board to release its metal locking clip.
-
Remove the left bracket.
-
-
-
Use a spudger to pry up and disconnect the left microphone and Apple Pencil charger cable press connectors.
-
-
-
Apply high concentration (over 90%) isopropyl alcohol to the right edge of the logic board.
-
Tilt the right edge of the iPad upward to allow the isopropyl alcohol to work its way underneath the logic board.
-
Hold for one minute to allow the isopropyl alcohol to weaken the adhesive.
-
-
-
Slide an opening pick under the bottom edge of the logic board, near the charging port, to separate the bottom adhesive.
-
Leave the opening pick inserted to prevent the adhesive from resealing.
-
-
-
Insert an opening pick under the right edge of the logic board.
-
Slide the opening pick toward the battery connector to separate the right adhesive.
-
Leave the opening pick inserted next to the battery connector to prevent the adhesive from resealing.
-
-
-
Insert a third opening pick under the logic board on the other side of the battery connector.
-
Slide the opening pick toward the top of the iPad to separate the remaining right adhesive.
-
Leave the opening pick inserted to prevent the adhesive from resealing.
-
-
-
Insert an opening pick under the left edge of the logic board.
-
Slide the opening pick along the left edge to separate its adhesive.
-
Leave the opening pick inserted to prevent the adhesive from resealing.
-
-
-
Slide a fifth opening pick under the top edge of the logic board, near the front camera, to separate the top adhesive.
-
Leave the opening pick inserted to prevent the adhesive from resealing.
-
-
-
Slide the top right opening pick along the top branch of the logic board to separate the remaining adhesive.
-
-
-
There are nine stretch-release adhesive pull tabs that have to be removed to separate the adhesive underneath the battery.
-
The corners of some of the battery cells have a small amount of extra adhesive that needs to be separated.
-
The remainder of the adhesive is located between the battery cells, underneath their battery boards.
-
-
-
Pull the strip out slowly and steadily at a low angle. Give it plenty of time to stretch and un-stick from under the battery.
-
If the adhesive strip breaks off, try to retrieve it using your fingers or blunt tweezers, and continue pulling—but do not pry under the battery.
-
Repeat the process on all nine stretch-release adhesive strips.
-
-
-
Apply high-strength (>90%) isopropyl alcohol along the edge of the battery.
-
Tilt the iPad to allow the isopropyl alcohol to work its way underneath the battery.
-
-
-
Insert a plastic card into the gap between the battery and the frame.
-
Use the plastic card to slice the adhesive underneath the battery.
-
Repeat for each battery cell with remaining stretch-release adhesive.
-
-
-
Insert a plastic card into the gap between the top right battery cell and the frame.
-
Use the plastic card to slice the adhesive underneath the battery.
-
-
-
Insert a plastic card into the gap between the top left battery cell and the frame.
-
Use the plastic card to slice the adhesive underneath the battery.
-
-
-
Insert a plastic card into the gap between the bottom left battery cell and the frame.
-
Use the plastic card to slice the adhesive underneath the battery.
-
-
-
Don't slice between the battery and the board.
-
Slice between the board and the frame.
-
Insert an opening pick under the middle of the two battery cells to create an initial gap.
-
-
-
Insert the corner of a plastic card into the gap you just created.
-
Slide the plastic card under the battery board to separate its adhesive.
-
Repeat the slicing procedure for the other battery board.
-
To reassemble your device, follow these instructions in reverse order.
For optimal performance, calibrate your newly installed battery after completing this guide.
Take your e-waste to an R2 or e-Stewards certified recycler.
Repair didn’t go as planned? Try some basic troubleshooting, or ask our iPad 12.9" 5th Generation Answers community for help.
One comment
How to glue screen back? Can iPad work without battery-with power bank only? I hate battery problems -they grow inside-it’s make me feel stupid-like-idea to place them inside