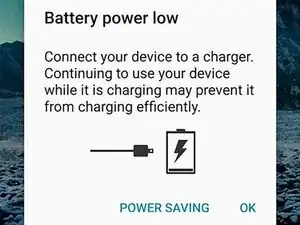Introduction
Use this guide to replace the ultra wide camera in your Samsung Galaxy S20 FE 5G.
The camera may need to be replaced if it doesn't focus, won't take pictures, or is taking pictures with bad, grainy quality.
Before starting this repair, make sure the problem is with the camera and not the rear lens cover. If the lens cover needs to be replaced, follow this guide.
Note: You'll need to remove the motherboard to access the ultra wide camera.
You’ll need replacement back cover adhesive to reassemble your device.
Tools
-
-
Firmly press a SIM eject tool, bit, or straightened paper clip into the SIM card tray hole on the top edge of your phone until the tray ejects.
-
Remove the SIM card tray.
-
-
-
Apply a suction cup to the center of the back cover's bottom edge, as close to the edge as possible.
-
Pull up on the suction handle with strong, steady force to create a gap between the cover and frame.
-
Insert an opening pick in the gap.
-
-
-
Slide the opening pick along the bottom edge to slice the adhesive securing the back cover.
-
Leave the opening pick inserted in the bottom right corner to prevent the adhesive from resealing.
-
-
-
Slide the opening pick around the bottom right corner and all the way up the right edge to slice the adhesive.
-
Leave the opening pick inserted in the top right corner.
-
-
-
Slide the opening pick around the top right corner and along the top edge to slice the adhesive.
-
Leave the pick inserted in the top left corner.
-
-
-
Slide the opening pick around the top left corner and all the way down the left edge to slice the remaining adhesive.
-
-
-
Use tweezers or your fingers to peel off the old adhesive from the back cover and frame.
-
Use highly-concentrated isopropyl alcohol (over 90%) and a microfiber cloth to remove any remaining adhesive residue.
-
Follow this guide to apply new custom-cut adhesive.
-
-
-
Use a Phillips screwdriver to remove the 16 screws securing the wireless charging assembly:
-
Nine 4 mm-long screws securing the motherboard cover
-
Seven 4.5 mm-long screws securing the loudspeaker
-
-
-
Insert a pick under the bottom right edge of the motherboard cover.
-
Twist the pick to release the clips securing the cover.
-
Insert and twist the opening pick on the bottom left edge of the cover to release the remaining clips.
-
-
-
Reposition the motherboard cover so you can access the battery and wireless charging press connectors on the bottom edge of the motherboard.
-
-
-
Use the flat end of a spudger to pry up and disconnect the battery and wireless charging press connectors from the motherboard.
-
-
-
Insert the point of a spudger between the bottom left corner of the loudspeaker and the frame.
-
Pry up to release the clips securing the left edge of the loudspeaker.
-
Pry up the bottom right corner of the loudspeaker to release the remaining clips.
-
-
-
Use the flat end of a spudger to pry up and disconnect the interconnect cable press connector from the motherboard.
-
-
-
Slide one arm of your angled tweezers under the head of the red antenna cable.
-
Gently lift straight up to disconnect the cable.
-
Use the same process to disconnect the white antenna cable.
-
-
-
Repeat the previous step to disconnect the blue antenna cable from the bottom left corner of the motherboard.
-
During reassembly, make sure the antenna cables are in their channels on the edges of the phone.
-
To reattach antenna connectors like these, align the connector over its socket and press down with the flat end of a spudger. The connector should snap into place. This can be tricky and may take a few tries.
-
-
-
Use the flat end of a spudger to lift the top edge of the motherboard up until you can grip it with your fingers.
-
Remove the motherboard.
-
Make sure the eight cables that connect to the motherboard are out of the way so they don't get stuck under the board.
-
Lay the motherboard in its recess and press down to secure it.
-
To reassemble your device, follow these instructions in reverse order.
Take your e-waste to an R2 or e-Stewards certified recycler.
Repair didn’t go as planned? Try some basic troubleshooting, or ask our Answers community for help.