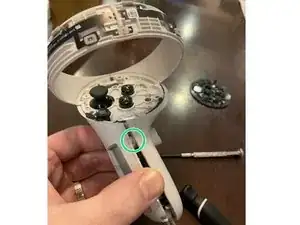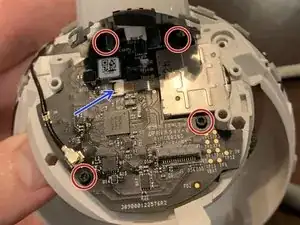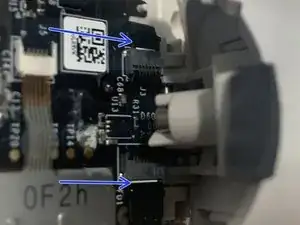Introduction
This guide will walk you through the steps to disassemble the Oculus Quest 2 controller to access the joystick and clean it to remove drift.
PROCEED AT YOUR OWN RISK. It is easy to lose pieces and damage the device. Opening it up like this will void the warranty if the device is still covered.
I first used Electrical Contact Cleaner to help fix the drift with some success, but the drift eventually would come back. Over time, the duration my controller would work without drift would decrease; so I decided to open up the controller to learn more about what was happening and how to correct it.
Before attempting this, I recommend trying Electrical Contact Cleaner first.
3 pieces of advice on using contact spray:
- Remove the battery first!
- Less spray is better. (If you completely saturate the joystick, it will take longer to dry since it is enclosed. I like to leave the controller upside down for 5-10 minutes to let it dry out.)
- Make sure that you are pressing down on the joystick while spraying so that the cleaner can reach the sensor.
- Once you have sprayed it, move the joystick around in circles. This will cause the 2 contact pieces to move the cleaner around on the sensor to try to clean it.
- Pressing down on the joystick while moving it doesn't make a difference. In fact, it might actually make it less effective.
I hope this helps anyone adventurous enough to attempt this. At the very least, you will now understand what causes drift and why you can't soak the joystick with Electrical Contact Cleaner to fix it.
Tools
-
-
Start by opening the battery compartment and removing the batteries, using your fingers or something else to gently pull them out.
-
Peel off the three stickers that are hiding screws using your fingernails or something pointy, such as a pair of tweezers.
-
Unscrew the three T5 Torx screws behind the stickers using a small Torx screwdriver.
-
Remove the fourth screw located inside the hole near the top of the battery compartment using the same Torx screwdriver.
-
-
-
Remove the five Torx T5 screws.
-
Remove the longer, black T5 screw.
-
Remove the two smaller T4 screws.
-
Remove the single long silver T5 screw.
-
-
-
Use a spudger or screwdriver to press the plastic notch until it releases.
-
Starting from the side without the notch, gently remove the casing using your hands by moving it away from the center of the console.
-
-
-
Using your hands, move the left half of the handle slightly (0.5cm) away from the controller.
-
While holding the left side as described above, push the right side towards the body of the controller.
-
Now you are able to slide the right part to the right and remove it.
-
The pin is located here.
-
-
-
Disconnect the ribbon. There is a latch (possibly black - opposite from the ribbon side of the connector) you flip up on the main circuit board (blue arrow). This is easy to take apart but a pain to put back together. Make sure you have needle-nose pliers or tweezers for this when you put it back together.
-
Blue arrow points to ribbon connector on main circuit board. White arrows on 2nd & 3rd images point to ribbon and connector latch on battery circuit board.
-
-
-
Now, you need to remove the 4 screws holding the circuit board to the controller.
-
The joystick has a small ribbon (blue ribbon) as well, but it is easy to connect and disconnect. Flip the latch up to disconnect the joystick ribbon.
-
-
-
Lift up the circuit board and pull the joystick free. The X button and the Oculus button may fall out. Not a big deal, just make sure they are put back in the correct position before sealing everything up.
-
-
-
The housing is held together by the tabs on the bottom plate. Bend them back to pop it off. Be careful doing this, there are a lot of little pieces and a spring that can go flying.
-
-
-
Here are all of the pieces inside the joystick on the bottom row.
-
1 - The sensor that causes drift when dirty
-
2 - The bottom part of the joystick that the stick fits into. This is what moves the sensor left/right.
-
3 - This piece sits on top of #2. This is what moves the sensor up/down
-
4 - The stick. This fits through the hole in #3 and fits inside #2.
-
5 - These two pieces are what make contact with the sensor and they are moved around by #2 and #3
-
MISSING FROM PICTURE - There is a little black plastic piece that is in the shape of an arch that locks #2 into place in the housing.
-
-
-
Here are all of the pieces inside the joystick on the top row.
-
6 - Metal housing
-
7 - Spring for pressing down on the joystick
-
8 - Metal ring to keep the joystick in place and to create contract with the spring (#7)
-
9 - Plastic housing
-
-
-
Now that you have it taken apart, use contact cleaner to clean both pieces in the red box on the right and clean the sensor in the red box on the left. Cleaning the sensor is the most important. After spraying with contact cleaner, I use a small paint brush to clean it.
-
The 3 black sections (blue arrows) are what recognize up/down/left/right. If there is anything on those, it causes drift. The more you use the controller, the more the black material breaks down and leaves residue behind. Also, the more you use it, the more sweat/dust/dirt find their way into the housing.
-
If you use the controller long enough, eventually this will breakdown and can't be fixed. This is a problem with all controllers, not just Oculus.
-
-
-
Put the stick through the opening and attach #2 to the bottom of the stick like this. Both #2 and #3 can only sit in the plastic housing a certain way. If it doesn't move correctly, this is probably the problem.
-
-
-
Slightly push the stick up so that you can place both #5s in the groove. #2 and #3 sit on top of #5. At this point you should be able to see how the joystick makes #5 move.
-
-
-
Place the spring on and the tiny little black piece. That tiny little black piece (blue arrow) locks #2 in place.
-
-
-
Put the sensor on the metal housing. It can only fit one way.
-
Now, sandwich the housing together without letting anything slip.
-
Bend the metal tabs back into place so that it is secured.
-
-
-
Reverse the instructions to put it back together. Be careful with the ribbon I mentioned in Step 6.
-
Some of the pieces require a little finesse to reassemble, especially the piece that goes around the trigger.
-
Make sure that you didn't disconnect any of the ribbons. The last time I did this, I accidentally loosened one of the ribbons under the trigger (blue arrow) and eventually is disconnected.
-
To reassemble your device, follow these instructions in reverse order.
39 comments
i wanna know how the controller worke. infared or bluetooth, or even area positioning system bull $@$*, please help actually sent from my quest 2
The controller uses infared to connect to the quest 2.
Lucas C -
That's BS. It uses Bluetooth 5.0 LE. The Quest 2 has no way to send or recieve IR
Both replies are half right. The controllers use BT to connect to the headset for functionality, but positional tracking is done via infrared in the halos. The 4 cameras on the front of the headset are infrared cameras.
Justin P -
Yeah, a basic inspection of the controller says it does not operate by infrared. Infrared is an optic device, and the controller has no optics. I'll stick with Lucas on this one.
Justin P has the correct answer. Button / Trigger / Analog-Stick / Touch-Sensor inputs are communicated to the headset through bluetooth, while the positional tracking of the controllers is done visually through the headset's cameras which are looking for the (invisible to human eye) infrared spots emitted from ir leds in the controller's ring.
-A VR Developer
BAM5 -
Bam5 is correct. I suppose everybody was on the right path but he nailed it with an excellent correct explanation.
The controller has about 12 Infra-red lights on the controller, and the headset has IR cameras that track the distance between the lights on the controllers and does some algorithm stuff to work out the position of the controllers. Then bluetooth handles the controllers buttons and also the other sensors like an accelerometer. These sensors are used whenever the cameras cant see the controller and it does track pretty well when its behind your back etc. but only for about 3-10 seconds
Nick -
Thank you! This guide saved me from purchasing a new left controller, when it developed at “stutter” or “stumble” when i tried moving forwards. I followed the guide, though i didnt have any contact cleaner. I used isopropylalcohol on cotton swab (cotton bud?) instead with excellent results.
thank you, fixed my controller when adjusting the deadzone and spraying contact cleaner from the outside didnt help.