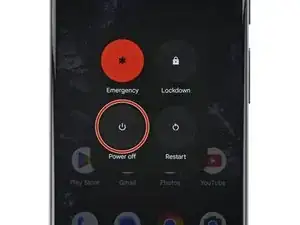Introduction
This repair guide was authored by the iFixit staff and hasn’t been endorsed by Google. Learn more about our repair guides here.
Follow this guide to replace a broken, cracked, or unresponsive screen on your Google Pixel 8a.
To calibrate the display’s fingerprint reader, follow this guide. Genuine Google replacement screens come with the fingerprint reader already attached. If your replacement screen doesn’t have a pre-installed fingerprint reader, you’ll need to transfer the original fingerprint reader to your new screen and recalibrate it to retain functionality.
You'll need replacement screen adhesives in order to complete this repair.
Note: Any repair can compromise the water resistance of your phone. Retaining water resistance after the repair will depend on how well you reapply the adhesive.
Tools
Parts
-
-
Apply overlapping strips of packing tape to the cracked glass until the whole screen is covered—this will allow the suction cup to stick to the screen.
-
Consider wearing safety glasses to protect your eyes from any glass shaken free during the repair.
-
-
-
Use a hair dryer, heat gun, or hot plate to heat the top edge of the screen until it's almost too hot to touch.
-
-
-
Insert the tip of a Jimmy into the left side of the earpiece speaker cutout.
-
Pull up on the suction handle with a strong, steady force.
-
Firmly press the Jimmy into the cutout and lower it until the tip slides under the glass.
-
-
-
Continue sliding your pick around the perimeter of the phone to separate the remaining adhesive.
-
-
-
Swing the right edge of the screen open (like turning the page of a book) and lay it over the left edge of the frame.
-
-
-
Use the tip of one arm of your angled tweezers to pry up the top edge of the display cable bracket from the center of the logic board.
-
Remove the bracket.
-
-
-
Insert the tip of a spudger or a clean fingernail under the top edge of the display cable press connector and pry straight up to disconnect it.
-
-
-
Use tweezers or your fingers to pull the screen cable out from under its lip on the edge of the frame.
-
-
-
Make sure the front sensor gasket (located just below the front camera) is properly aligned and fully over the sensor.
-
If it's not, reposition it over the front sensor with the smaller cutout toward the top.
-
-
-
Use tweezers and a spudger to scrape up and remove any remaining pieces of adhesive below the battery cutout.
-
-
-
If any screen adhesive bits remain on the perimeter of the frame, use a spudger and tweezers to scrape up and remove them.
-
-
-
If you're reusing your original screen, use a spudger and tweezers to scrape up and remove the old adhesive from the perimeter of the screen.
-
-
-
Use a pipette or syringe to apply a few drops of highly-concentrated isopropyl alcohol (over 90%) to the perimeter of the frame and the area below the battery cutout.
-
Wipe the residue away using a lint-free or microfiber cloth.
-
-
-
Peel the rectangular display enclosure adhesive from its large liner.
-
Apply the adhesive to the frame in the same location as the old adhesive, just below the battery cutout.
-
Use your fingers to press down and secure the adhesive to the frame—don't remove the top liner yet.
-
-
-
Before removing any liners from the screen adhesive, hold it over the frame to make sure it's oriented correctly. Use the camera cutout on the top edge to line it up correctly.
-
-
-
Peel down the top half of the larger liner (closest to the camera cutout) to expose the adhesive—don't remove the whole liner yet.
-
-
-
Lay the exposed top edge of the adhesive onto the frame, using the lip to help align it.
-
Once the top edge is properly aligned, gently press down to secure it in place.
-
-
-
Use the flat end of your spudger to press along the perimeter of the adhesive and secure it to the frame.
-
-
-
Apply a suction handle to the left side of the replacement screen, with the handle facing left.
-
Prop up your screen on the left side of the frame.
-
-
-
Connect the screen cable by aligning it over the socket and pressing on one side until it clicks into place before fully pressing it down.
-
Now is a good time to test your phone before sealing it up. Power it on and check that it works. Power it back down before you continue reassembly.
-
-
-
Hook the bottom edge of the bracket into its slot on the logic board and press down firmly on the top to snap the bracket back into place.
-
-
-
Peel and remove the blue liner from the square adhesive on the frame, just below the battery cutout.
-
-
-
Use the pull tabs on the left edge to peel and remove the remaining perimeter adhesive liner.
-
-
-
Hold the screen just above the frame by the suction handle.
-
Use a spudger to fold the flap of graphite film back over the screen cable.
-
Press the screen into place.
-
-
-
Remove the suction handle.
-
Firmly press around the perimeter of the screen to secure it to the frame.
-
To calibrate the display’s fingerprint reader, use Google’s Pixel Update and Software Repair tool.
Take your e-waste to an R2 or e-Stewards certified recycler.
To run a diagnostics test with the built-in Pixel Diagnostic tool, click here.
Repair didn’t go as planned? Try some basic troubleshooting, or ask our Answers community for help.
7 comments
so where is the replacement screens??
You can purchase a new screen from iFixit here.
Great step by step guide, it took a little time but was well worth it with my busted screen!
Kabel -
I think my screen was defective. It shows the boot up animation extremely yellowed out and dim/dark. Then it shows my lockscreen with the time for less than a second and goes complete black. I can still make my phone vibrate with the buttons, and do a reset to get the boot up animation again. It's just so frustrating because I really needed this to work and did so much of the hard work to get to the final steps, to find out... that the replacement screen is defective!!!!
John -
Hi John. I'm sorry to hear you're having issues with the replacement screen—that's very frustrating after taking the time to do the repair. My first thought is that the screen connector may not be fully seated (this connector in particular can be quite tricky to reconnect). If that's not the case, you can contact our customer support (support@ifixit.com) about a defective screen.
I've contacted support and they have yet to get back to me. I will be initiating a return. I don't think I would have attempted this repair again, taking the screen off was far far more difficult than it's worth. I'd take it to a repair shop.
John -