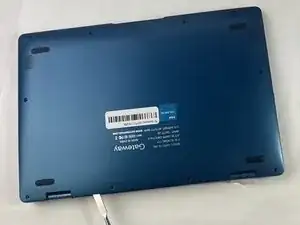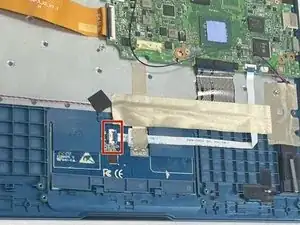Introduction
If your touchpad on the Gateway GWTC116-2BL is not working, there may be a problem with it. There could be a possibility it has been damaged, and you need to replace it. In this guide, there is a step-by-step of how to replace a faulty touchpad. Be sure to have a new touchpad that is compatible with the Gateway GWTC116-2BL handy in order to replace the faulty one.
Tools
-
-
Using your fingers, flick open the battery connector bracket.
-
Remove the connector from bracket.
-
-
-
Using an opening tool, dislocate the touchpad from the adhesive part of the base.
-
Repeat on the other side.
-
Conclusion
To reassemble your device, follow these instructions in reverse order.