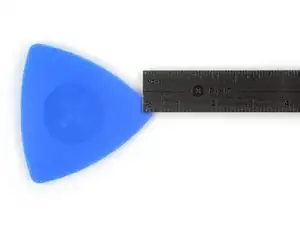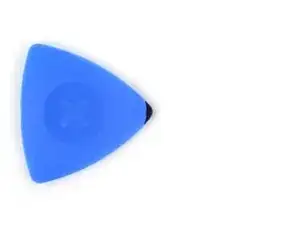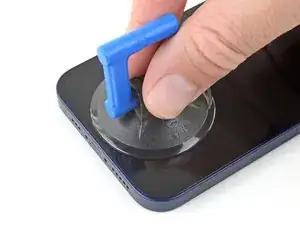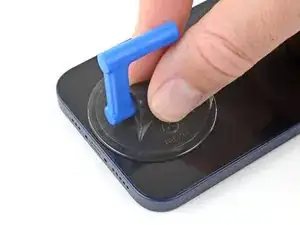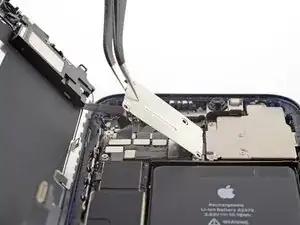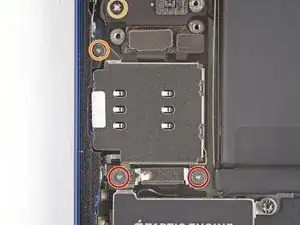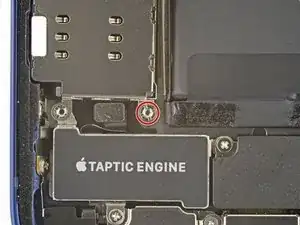Introduction
iPhone batteries are rated to hold 80% of their capacity for up to 500 charge cycles, which lasts roughly 18-24 months for most users. After that, your iPhone may need to be charged far more frequently, and iOS may warn you that performance is affected (in other words, your phone will run slower). Use this guide to replace your battery and restore your iPhone to like-new performance.
If your battery is swollen, take appropriate precautions.
Note: On iOS 17.6 and earlier, your iPhone may display a warning about the “genuineness” of the battery after the repair, even when using original Apple parts. If your iPhone functions normally, you can safely ignore the warning. On iOS 18 and newer, authenticate your new battery using Apple's Repair Assistant.
For optimal performance, after completing this guide, calibrate your newly installed battery: Charge it to 100% and keep charging it for at least two more hours. Then use your iPhone until it shuts off due to low battery. Finally, charge it uninterrupted to 100%.
Tools
Parts
-
-
Insert a SIM card eject tool or a paperclip into the small hole in the SIM card tray, located on the volume button edge of the iPhone.
-
Press firmly to eject the tray.
-
-
-
Power off your iPhone before beginning disassembly.
-
Remove the two 6.75 mm long pentalobe P2 screws at the bottom edge of the iPhone.
-
-
-
Lay overlapping strips of clear packing tape over the iPhone's screen until the whole face is covered.
-
If you can't get the suction cup to stick in the next few steps, fold a strong piece of tape (such as duct tape) into a handle and lift the screen with that instead.
-
-
-
Pull the blue handle backwards to unlock the Anti-Clamp's arms.
-
Slide the arms over either the left or right edge of your iPhone.
-
Position the suction cups near the bottom edge of the iPhone—one on the front, and one on the back.
-
Squeeze the cups together to apply suction to the desired area.
-
-
-
Pull the blue handle forwards to lock the arms.
-
Turn the handle clockwise 360 degrees or until the cups start to stretch.
-
Make sure the suction cups remain aligned with each other. If they begin to slip out of alignment, loosen the suction cups slightly and realign the arms.
-
-
-
Support your iPhone on something sturdy such as a hardcover book so it rests hands-free and parallel to the ground; this makes it easier to work with in the following steps.
-
Use a hair dryer to heat along the bottom edge of the iPhone. The screen should feel slightly too hot to touch.
-
Wait one minute to give the adhesive a chance to release and present an opening gap.
-
Insert an opening pick under the screen's plastic bezel when the Anti-Clamp creates a large enough gap.
-
Skip the next three steps.
-
-
-
Use a hair dryer or a heat gun to heat the bottom edge of the iPhone for 90 seconds or until the screen is slightly too hot to touch.
-
-
-
If you're using a single suction handle, apply it to the bottom edge of the phone, while avoiding the very edge of the glass.
-
-
-
Pull up on the suction cup with firm, constant pressure to create a slight gap between the screen and the frame.
-
Insert an opening pick into the gap under the screen's plastic bezel.
-
-
-
Use a hair dryer to heat the right edge of the iPhone (the edge with the power button) for 90 seconds or until the screen is slightly too hot to touch.
-
-
-
Slide the opening pick around the bottom right corner of the iPhone to separate its adhesive.
-
Continue sliding up the right edge of the iPhone until you reach the top right corner.
-
Leave the pick in the top right corner before continuing.
-
-
-
Use a hair dryer to heat the top edge of the iPhone for 90 seconds or until the screen is slightly too hot to touch.
-
-
-
Slide the opening pick around the top right corner of the iPhone to separate the top adhesive.
-
Leave the pick in the top left corner before continuing.
-
-
-
Use a hair dryer to heat the left edge of the iPhone for 90 seconds or until the screen is slightly too hot to touch.
-
-
-
Insert a second opening pick in the bottom left corner of the iPhone.
-
Twist both picks simultaneously until the left edge clips release.
-
-
-
Rotate your iPhone so the right edge faces you.
-
Open the iPhone by swinging the display up from the right side, like the front cover of a book.
-
Lean the display against something to keep it propped up while you're working on the phone.
-
-
-
Use a spudger or a clean fingernail to pry the battery connector up from its socket on the logic board.
-
Bend the connector slightly away from the logic board to prevent it from accidentally making contact with the socket and providing power to the phone during your repair.
-
-
-
Use a Y000 driver to remove four screws securing the front sensor connector cover.
-
Three 1.1 mm long screws
-
One 1.4 mm long screw
-
-
-
Swing the cover up from the left until the small clip on the right unhooks.
-
Remove the cover.
-
-
-
Use a Y000 driver to remove the two 1.4 mm long screws securing the SIM card reader connector cover.
-
-
-
Use the point of a spudger to pry the SIM card reader cable connector straight up and out of its socket on the logic board.
-
-
-
Use a Y000 driver to remove the three screws securing the SIM card reader.
-
Two 1.4 mm screws
-
One 1.1 mm screw
-
-
-
Use a standoff or a small flathead driver to remove the 2.82 mm long standoff screw securing the SIM card reader.
-
-
-
Use the point of a spudger to pry the Taptic Engine cable connector straight up and out of its socket on the logic board.
-
-
-
Remove the three screws securing the Taptic Engine.
-
Two 2.8 mm long standoff screws
-
One 1.8 mm Phillips screw
-
-
-
Each piece of adhesive has a black pull-tab at the end, which is lightly adhered to the edge of the battery.
-
-
-
Peel down the first battery adhesive pull-tab to un-stick it from the bottom edge of the battery.
-
-
-
Peel down the second battery adhesive pull-tab to un-stick it from the bottom edge of the battery.
-
-
-
Grab the first pull-tab with your fingers and slowly pull it away from the battery, toward the bottom of the iPhone.
-
Pull hard enough to maintain tension on the strip, but don't force it. Give it plenty of time to stretch and un-stick from under the battery.
-
Don't press down on the battery. Hold the iPhone firmly by its sides.
-
Keep the strip flat and unwrinkled. Try to pull evenly on the whole strip, rather than pulling mainly in the middle or on one side.
-
Pull at a low angle so the strip doesn't snag on the edge of the battery.
-
If the adhesive strip breaks off, try to retrieve it using your fingers or blunt tweezers, and continue pulling—but do not pry under the battery.
-
-
-
Grab the second pull-tab with your fingers and pull it away from the battery, toward the bottom of the iPhone.
-
Follow the same procedure as with the previous strip: don't press down on the battery, keep the strip flat and unwrinkled, and pull at a low angle.
-
If the adhesive strip breaks off, try to retrieve it using your fingers or blunt tweezers, and continue pulling—but do not pry under the battery.
-
-
-
Peel up the two remaining battery adhesive pull-tabs to un-stick them from the top edge of the battery.
-
-
-
Using the same procedure as before, pull the remaining two tabs, one at a time, to stretch and remove the remaining adhesive strip holding the battery in place. Try not to snag the adhesive on anything.
-
If you removed all the adhesive strips successfully, skip the next step.
-
Otherwise, continue with the next step below.
-
-
-
If you're still having trouble removing the battery, apply a few drops of high concentration (over 90%) isopropyl alcohol under the edge of the battery in the area of the broken adhesive strip(s).
-
Wait about one minute for the alcohol solution to weaken the adhesive.
-
Use an opening pick or the flat end of a spudger to gently lift the battery.
-
-
-
Remove the battery.
-
If there's any alcohol solution remaining in the phone, carefully wipe it off or allow it to air dry before installing your new battery.
-
Compare your new replacement part to the original part—you may need to transfer remaining components or remove adhesive backings from the new part before installing.
To reassemble your device, follow the above steps in reverse order.
After your repair, depending on the replacement part, you may be able to calibrate it using Apple's Repair Assistant, available as of iOS 18. Update your device, navigate to Settings → General → About → Parts & Service History, tap Restart & Finish Repair, and follow the onscreen prompts.
Take your e-waste to an R2 or e-Stewards certified recycler.
Repair didn’t go as planned? Try some basic troubleshooting, or ask our iPhone 12 Answers community for help.
6 comments
bravo! thank you
Good work.
A few words of advice
If you don't have the original disassembly kit, be really careful with the LCD, it's as crunchy as anything. Heat a lot (100-120C) and if you're careful, a few drops of isopropyl will dissolve the annoying double-sided tape - but don't pour it there (you'll destroy the display), just a few drops and always wait a bit and move the pry bar Most pry bars for separating the LCD from the frame are very thick, it is better to use durable foil, metal plates or high-quality paper playing cards.
Don't be lazy to remove the SIM box and taptic engine, it will be easier to remove the straps under the battery. If you have twitches, isopropyl and heat will help ''''
Before gluing it (I recommend the original gluing kit), carefully clean the surfaces so that there are no old tape clumps and verify all functions. Do the programming of the original battery on the disassembled piece and all tests including face ID, SIM card, vibrations, if you play with shuffling electronics and JCID cable
Hallo , ich habe den neuen Akku eingesetzt und jetzt erscheint in den Einstellungen: Batterie nicht erkannt unbekanntes Gerät.
Woran liegt das ?
Verdieck -
Da Apple-Akkus verschlüsselt sind, wenn sie nicht mit den vom Originalgerät ausgelesenen Daten übereinstimmen, sind der Akku von Drittanbietern, Apple und der offizielle Akku unbekannte Teile, wenn Sie einen offiziellen Apple-Akku kaufen, sind nur einige Reparaturdienste von Drittanbietern von Apple autorisiert, sie können den offiziellen Diagnosedienst von Apple verwenden, um den Zustand des Akkus wiederherzustellen. oder wenden Sie sich an den autorisierten Reparaturservice von Apple, um die Batterie auszutauschen, und die Batterie des Drittanbieters muss die Batterieschutzplatine des Originalgeräts ersetzen, um den Batteriezustand wiederherzustellen