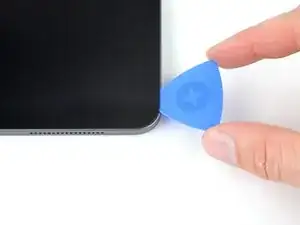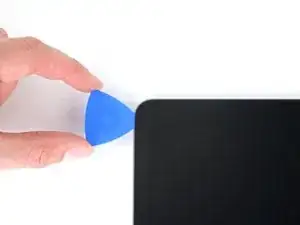Introduction
Follow this guide to replace the rear cameras in your iPad Pro 12.9" 4th generation.
Some photos in this guide show the screen disconnected and fully removed. This isn't necessary for the procedure, so this guide skips those steps. If you wish to remove the screen, follow this guide.
This guide is written with an A2229 (Wi-Fi only) model iPad Pro. If you have the cellular model, use this guide as a general reference, but you may need to perform extra disassembly not covered in this guide.
Some photos show the battery connector blocked with two card strips. While this is an optional method, it's more reliable to fully discharge the battery. Ignore this visual discrepancy as you work through the guide.
If your battery is swollen, take appropriate precautions.
Tools
Parts
-
-
Pull the blue handle backwards to unlock the Anti-Clamp's arms.
-
Place an object under your iPad so it rests level between the suction cups.
-
Position the suction cups near the middle of the right edge—one on the top, and one on the bottom.
-
Hold the bottom of the Anti-Clamp steady and firmly press down on the top cup to apply suction.
-
-
-
Pull the blue handle forward to lock the arms.
-
Turn the handle clockwise 360 degrees or until the cups start to stretch.
-
Make sure the suction cups remain aligned with each other. If they begin to slip out of alignment, loosen the suction cups slightly and realign the arms.
-
-
-
Wait one minute to give the adhesive a chance to release and present an opening gap.
-
If your screen isn't getting hot enough, you can use a hair dryer to heat along the right edge of the iPad.
-
Insert an opening pick under the screen when the Anti-Clamp creates a large enough gap.
-
Skip the next step.
-
-
-
Apply a suction handle to the screen as close to the center of the right edge as possible.
-
Pull up on the suction handle with a strong, steady force to create a small gap between the frame and screen.
-
Insert an opening pick into the gap.
-
-
-
One magnet begins 2 cm from the top edge and is 2.5 cm long.
-
The second magnet begins 3 cm from the bottom edge and is 2.5 cm long.
-
-
-
Slide your opening pick back and forth along the right edge of the screen to slice the adhesive.
-
-
-
Rotate your opening pick around the bottom right corner of the screen.
-
Leave your pick in the bottom right corner to prevent the adhesive from resealing.
-
-
-
Insert a second opening pick in the bottom right corner of the screen.
-
Slide your pick to the bottom left corner to slice the bottom edge adhesive.
-
-
-
Rotate your opening pick around the bottom left corner of the screen.
-
Leave your pick in the bottom left corner to prevent the adhesive from resealing.
-
-
-
The upper cutout begins 4 cm from the top edge and is 2.5 cm long.
-
The middle cutout is exactly in the middle of the frame and is 2.5 cm long.
-
The lower cutout begins 4 cm from the bottom edge and is 2.5 cm long.
-
-
-
Insert a third opening pick in the bottom left corner of the screen.
-
Slide your pick to the top left corner to slice the left edge adhesive.
-
-
-
Rotate your opening pick around the top left corner of the screen.
-
Leave your pick in the top left corner to prevent the adhesive from resealing.
-
-
-
While the top edge adhesive softens, note the following:
-
There are two ambient light sensors near the corners. Only insert the very tip of your pick here to avoid damaging them.
-
There are three strips of heat dispersion tape. Angle your pick upward as you slice here.
-
The front-facing camera assembly is in the center of the top edge. Don't insert your pick here to avoid damaging them.
-
-
-
Slide your opening pick 9 cm toward the center of the top edge to slice the adhesive, paying attention to the spots mentioned in the previous step.
-
-
-
Insert a fourth opening pick to the right of the front camera assembly, 4 cm from the previous opening pick and 9 cm from the right edge of the screen.
-
Slide your pick to the top right corner to slice the remaining adhesive.
-
-
-
Grab two opposing corners of the screen and gently shift it around to separate it from the frame.
-
Shift the screen towards the bottom right corner of the frame until the ribbon cable near the top edge is uncovered.
-
-
-
Use your Phillips screwdriver to remove the two screws securing the upper cable shield:
-
One 1.8 mm-long screw
-
One 2.0 mm-long screw
-
-
-
Grip the right edge of the screen and fold it open like a book.
-
Lay the screen down over the left edge of the iPad.
-
-
-
Use your Phillips screwdriver to remove the five screws securing the lower cable shield:
-
Four 1.1 mm screws
-
One 2.0 mm screw
-
-
-
Use your Phillips screwdriver to remove the six screws securing the rear camera shield:
-
Three 1.2 mm screws
-
One 2.8 mm screw
-
One 2.6 mm screw
-
One 1.8 mm screw
-
-
-
Use the point of your spudger to pry up and disconnect both of the power button's press connectors.
-
-
-
Use your Phillips screwdriver to remove the two 2.3 mm screws securing the power button assembly.
-
-
-
Insert the point of your spudger between the left edge of the power button assembly and the frame.
-
Pry the assembly up from its recess in the frame.
-
Grab and remove the power button assembly.
-
-
-
Push the power button through its recess from the outside of the frame.
-
Remove the power button.
-
-
-
Use the point of your spudger to pry up and disconnect the wide-angle camera from the logic board.
-
-
-
Use the point of your spudger to pry up and disconnect the LiDAR sensor and ultrawide camera from the logic board.
-
To reassemble your device, follow these instructions in reverse order.
Take your e-waste to an R2 or e-Stewards certified recycler.
Repair didn’t go as planned? Try some basic troubleshooting, or ask our iPad Pro 12.9" 4th Gen Answers community for help.