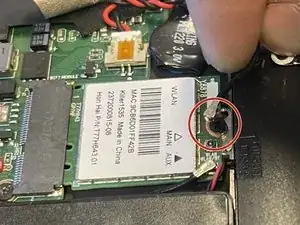Introduction
This guide outlines how to change the touchpad in the Razer Blade Stealth 2017. The touchpad breaking may be a result of a missing or out-of-date driver. Updating or reinstalling your touchpad drivers in Device Manager may help solve the problem. Some tools are required for this replacement.
Tools
-
-
Use a Phillips #00 screwdriver to remove the six 4 mm screws holding the display hinges on both side.
-
Remove the small plastic brackets holding the display hinges.
-
-
-
Remove the 2.6 mm screw holding the Wi-Fi card down with a Phillips #00 screwdriver.
-
Remove the motherboard from the laptop.
-
-
-
Use a Phillips #000 to remove all 55 1.6 mm screws from the metal plate.
-
Remove the metal plate from computer using your hands.
-
-
-
Use a spudger to remove foil tape.
-
Pull the connectors off using fingers
-
Remove the connectors by lifting up the hinges by using fingertips.
-
Pull the connectors off.
-
-
-
Pull the connector off from the mousepad connected to the daughterboard.
-
Use a Jimmy to remove adhesive from the metal bracket on the mousepad.
-
Pull up on the metal bracket after removing adhesive.
-
Push down on the mousepad to remove from the computer.
-
To reassemble your device, follow these instructions in reverse order.