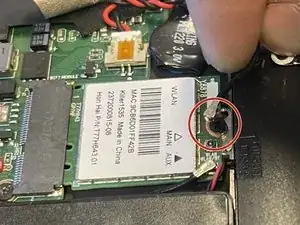Introduction
If your Razer Blade Stealth 13 (2017) keys are unresponsive, sticky, have strange behaviors, have physical damage, or just have wear and tear you might need to replace the keyboard in your device. This guide outlines how to remove the keyboard from your Razer Blade Stealth 13 (2017).
Tools
Parts
-
-
Use a Phillips #00 screwdriver to remove the six 4 mm screws holding the display hinges on both side.
-
Remove the small plastic brackets holding the display hinges.
-
-
-
Remove the 2.6 mm screw holding the Wi-Fi card down with a Phillips #00 screwdriver.
-
Remove the motherboard from the laptop.
-
-
-
Use a Phillips #000 screwdriver to remove the fifty-five 1.6mm screws securing the keyboard.
-
Conclusion
To reassemble your device, follow these instructions in reverse order.