Introduction
Follow this guide to replace the screen on a Microsoft Surface Pro 4.
There is a significant chance that you may break the unreinforced and fragile display panel during this procedure. Be sure to apply adequate heat and be extremely careful while slicing through the adhesive. Wear safety glasses in case the glass shatters.
Tools
Parts
-
-
If your screen glass is cracked, keep further breakage contained and prevent bodily harm during your repair by taping the glass.
-
Lay overlapping strips of clear packing tape over the Surface’s screen until the whole face is covered.
-
Do your best to follow the rest of the guide as described. However, once the glass is broken, it will likely continue to crack as you work, and you may need to use a metal prying tool to scoop the glass out.
-
-
-
Take note of the screen adhesive layout before continuing:
-
These areas only contain adhesive and are safe to cut.
-
The display board and flex cables sit here close to the edge. Cut carefully and don't insert the pick more than 1/8 inch (3 mm).
-
Fragile antenna cables lie under this part of the screen. Carefully follow the procedure in step 13 to avoid damaging them. The adhesive is also the thickest here.
-
-
-
Insert an opening pick into the top-right speaker cutout on the screen and slide the pick between the glass and speaker grille.
-
-
-
Rotate the pick toward the bottom of the Surface to slide it underneath the lower edge of the speaker cutout.
-
-
-
Slide the pick down the right edge of the Surface to slice through the adhesive under the screen.
-
Leave this opening pick in the right edge to prevent the adhesive from resealing.
-
-
-
Insert a new opening pick into the bottom-right corner and slide it around the corner toward the bottom edge.
-
Slide the pick along the bottom edge of the Surface to cut through the screen adhesive.
-
Leave this pick in the bottom edge to prevent the adhesive from resealing.
-
-
-
Insert a new opening pick into the bottom left corner and slide it around the corner toward the left edge.
-
Slide the pick along the left edge of the Surface to cut through the screen adhesive.
-
Leave this pick in the left edge to prevent the adhesive from resealing.
-
-
-
Round the left corner with the opening pick and slide it along the top edge of the Surface. Stop when the pick is 2.75 inches (70 mm) away from the left edge.
-
-
-
Insert the point of a pick under the screen where you just stopped cutting. Don't insert the pick deeper than the edge of the bezel.
-
Carefully roll the pick to the right, pressing the long edge of the pick into the screen adhesive underneath the bezel, cutting the adhesive as you go. Don't slide the pick along the edge of the Surface.
-
Repeat this motion of inserting the point of the pick where you just cut, and rolling to the right all along the top edge of the Surface, until the pick is 2.5 inches (64 mm) from the right edge of the Surface.
-
-
-
Once you cut the adhesive over the antennas (8.5 inches, or 22 cm, from the left edge), slide the pick the rest of the way along the top edge of the surface and round the top right corner to slice through any remaining adhesive.
-
-
-
Very slowly lift the screen assembly away from the Surface case. If you encounter any resistance, stop and check that all the adhesive is separated.
-
Use an opening pick to cut through any remaining adhesive.
-
-
-
Lift the top of the screen assembly away from the case while sliding the bottom of the screen closer to the motherboard display connectors.
-
Gently lay the screen down on the case with the connectors facing up. Take care to avoid creasing the display cables.
-
-
-
Use one tip of a pair of angled tweezers to pry up the EMI shield from the gaps between the "teeth."
-
Repeat this procedure at different points around the perimeter of the shield until it is free.
-
-
-
Pry up with the flat end of a spudger to disconnect each display cable from the motherboard.
-
-
-
Remove the screen from the Surface.
-
During reassembly, pause here and follow this guide to replace the screen adhesive.
-
-
-
Use the flat end of a spudger to pry the display interconnect cable straight up and out of its socket on the board.
-
-
-
Use an opening tool to pry up one end of the EMI shield covering the second display cable.
-
Remove the EMI shield.
-
-
-
Use the tip of a spudger to pry the digitizer connector straight up and out of its socket on the screen.
-
-
-
Slide an opening pick under the display board to separate the adhesive holding it onto the back of the screen.
-
To reassemble your device, follow the above steps in reverse order.
Take your e-waste to an R2 or e-Stewards certified recycler.
Repair didn’t go as planned? Try some basic troubleshooting, or ask our Answers community for help.
62 comments
Thank you for your guide.
I've removed the cracked screen from my Surface Pro 4 and hope to replace it with a new screen I bought on eBay. Unfortunately, the new screen doesn't seem to have the NTrig board attached to it.
Is it possible to remove that little board from the old screen? If so, how?
alex -
I'm also interested on this. as I can't find a screen seller that includes the NTrig board. Did you manage to do it, Alex?
Yes you can heat up the board and remove it and move it over to the new screen. However my problem is that now I have a vertical dead spot about 2 inches wide from the "J" key to the "L" key up and down the screen. I can't find any damage to the cables or boards... I have replaced the screen twice now and nothing.
Same problem as the guy above, moved the n-trig board over, touch is unresponsive in certain spots, anyone find a solution to this?
I'll be moving the board over as well, I am told to make sure the cables are completely connected, Check and Re-Check. This seemed to have fixed most problems with the touch being unresponsive in some area's.
hi guys, i have the same issue with the touchscreen after replacement. have you find a solution? I checked a couple of times but touch screen doesn't work. Instead if I use the pen, there are some dead spot.
The back of the NTrig board MUST CONTACT metal to metal with the back of the screen,use conductive tape or glue, the cause of unresponsive touch zones is because the board is not grounded to the screen.
What adhesive did you use to re-attach the screen?
alex -
Ok, So all fine in theory, but unless you broke your screen, like I did, it is IMPOSSIBLE to remove the screen without breaking it. Even with a full I Fix It toolbox and an I opener it took me 90 mins to get the screen off. The central parts come away quite easily but separated from the edges, but the glue tape is so strong it left sharp glass around the edge where the tape is.
This screen is less than 1/10th of a mm thick in places, you've got no chance of getting it off.
You need to heat it a lot. I used heat gun at 280°C and applied heat to the edges and kept it moving around the edges for 15 min. Then the edge was too hot to touch (around 120-150°C) and then it was easy to remove the screen. Be careful for the top antenna’s mine were stuck to the display instead of the bar below and I needed a new antenna.
Henri -
I i got mine apart by heating the edges, and then applying some painters tape loosly from the back cover to the front of the screen to prevent it fom dropping and then blowing air from my air compressor through the back panel air vents. Screen popped right away from the warm adhesive and the painters tape kept it from breaking any cables or the glass, took about 5 minutes.





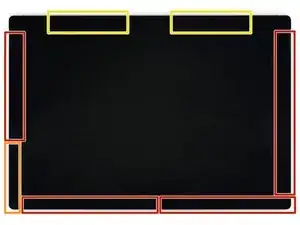




















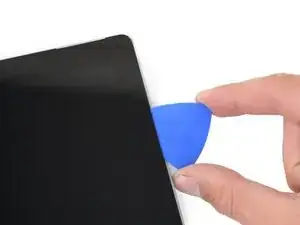







































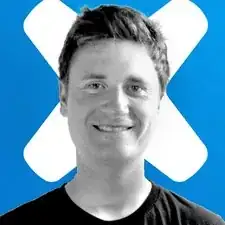
If I have a screen protector on the screen should I remove it? Will it interfere with the heating process?
IronJoker -
I was wondering if I should put a screen protector on to help keep the screen from cracking???
Kevin -