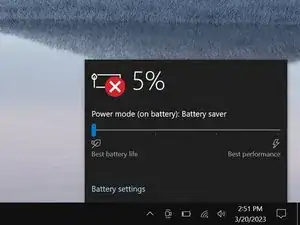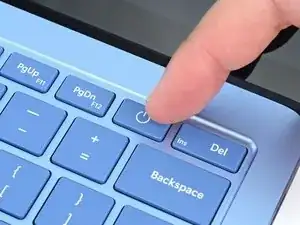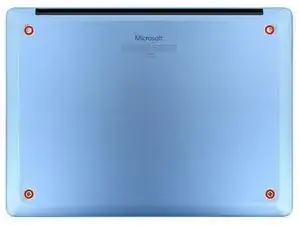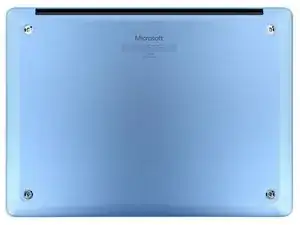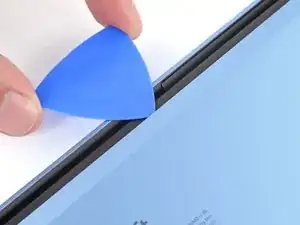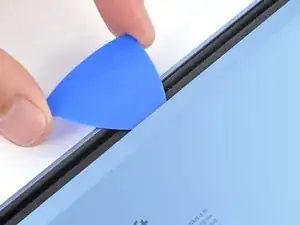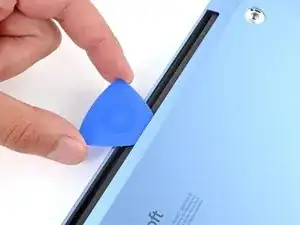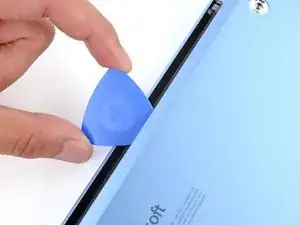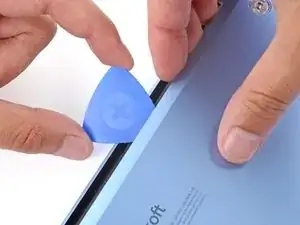Introduction
Follow this guide to replace a broken or unresponsive trackpad in your Microsoft Surface Laptop 7 (13.8‑inch).
You may need to replace the trackpad if it's non-responsive, has erratic movement, or isn't detecting touch properly.
Before starting this repair, try updating your trackpad firmware to make sure the trackpad issues aren't software related.
Tools
Parts
-
-
Gently slide one arm of your angled tweezers into the recess near the upper right edge of one of the feet.
-
Use your tweezers to pry up and remove the foot.
-
Repeat the process to remove the remaining feet.
-
-
-
Use a Torx Plus 5IP screwdriver to remove the four 4.5 mm‑long screws (with washers) securing the lower case.
-
-
-
Insert the tip of an opening pick under the top edge of the lower case, about an inch (2.5 cm) to the left or right of the Microsoft logo.
-
-
-
Use a Torx Plus 3IP screwdriver to remove the two 2.3 mm‑long screws securing the battery connector cover.
-
-
-
Insert the flat end of a spudger under the top edge of the battery press connector and pry up to disconnect it.
-
-
-
Use a Torx Plus 5IP screwdriver to remove the eight 5.4 mm‑long screws securing the battery.
-
-
-
Gently slide the point of a spudger under the piece of tape on the trackpad cable ZIF connector, near the bottom left corner of the motherboard.
-
Use the spudger to lift the tape from the connector.
-
-
-
Use the flat end of a spudger to lift the hinged locking flap on the trackpad cable ZIF connector.
-
Use tweezers to grip the trackpad cable's plastic pull tab and slide the cable out of its socket.
-
-
-
Carefully slide an opening pick under the right side of the trackpad cable to separate the adhesive securing it to the frame.
-
-
-
Use your fingers to flip the trackpad cable towards the bottom of your laptop, so you can access the ZIF connector on the trackpad.
-
If you're using the original trackpad cable, the adhesive should be sticky enough to reuse.
-
If you have a replacement trackpad cable with adhesive pre-installed, remove the liner.
-
If your replacement cable doesn't have adhesive pre-installed, or if the adhesive isn't sticky enough, apply a strip of thin, double-sided tape to the bend on the right side of the cable.
-
-
-
Use the flat end of a spudger to lift the hinged locking flap on the trackpad cable ZIF connector, located on the trackpad itself.
-
Use your fingers to carefully grip the trackpad cable and slide it out of its socket.
-
-
-
Use a Torx Plus 5IP screwdriver to remove the six 2.1 mm‑long screws securing the trackpad.
-
Partially tighten the six trackpad screws.
-
Open your laptop and check the edges of the trackpad for any large gaps, repositioning it as necessary.
-
Continue tightening the screws and checking the trackpad alignment until the screws are fully tightened.
-
-
-
Slowly lift the main body of your laptop until it stays up on its own—the trackpad will stay on the screen.
-
-
-
Remove the trackpad, being very careful not to scratch the screen.
-
Make sure all six washers are in place on the trackpad's screw posts.
-
If any washers are missing, check the magnet in the trackpad well—they may have gotten stuck to it when removing the trackpad.
-
Gently place the trackpad onto the screen so the screw posts line up with their cutouts and the edge with a ZIF connector is closest to the hinges
-
To reassemble your device, follow these instructions in reverse order.
Take your e-waste to an R2 or e-Stewards certified recycler.
Repair didn’t go as planned? Try some basic troubleshooting, or ask our Answers community for help.