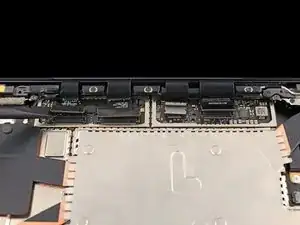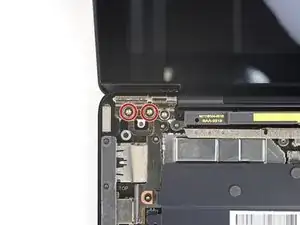Introduction
Use this guide to remove or replace the screen on your Microsoft Surface Laptop 4 (15-inch).
If your battery is swollen, take appropriate precautions.
Some photos in this guide are from a different model and may contain slight visual discrepancies, but they won't affect the guide procedure.
Tools
Parts
-
-
Close the screen and lay your laptop down with the rear case facing up to access the four rubber feet.
-
-
-
The back feet recesses are closest to the back edge of the laptop.
-
The front feet recesses are closest to the front edge of the laptop.
-
-
-
The rear feet have a single center clip.
-
The front feet have three clips and can only be reinserted one way.
-
If the existing feet no longer adhere to the frame, remove the old adhesive and apply a small amount of Tesa Tape where the old adhesive was.
-
-
-
Peel a pad away from its backing.
-
Align the pad over a foot cavity and press down to secure it.
-
-
-
Grip the top edge of the upper case above the keyboard and lift straight up to release it.
-
Lift the bottom edge of the upper case up and away from the laptop, taking care to not strain the ribbon cable underneath.
-
-
-
Insert the pointed end of a spudger under one edge of the magnet connector and pry up to disconnect it.
-
-
-
Insert one arm of your tweezers under the corner of the right display cable shield.
-
Gently pry up to release the clips securing the shield.
-
Repeat this process around the left, right, and bottom edges of the shield until you can remove it.
-
-
-
Pull the right display cable shield towards the bottom of the laptop to free it from its recess.
-
Remove the shield.
-
-
-
Use the flat end of a spudger to pry up and disconnect all four display cable press connectors.
-
-
-
While holding the screen steady, use a T6 Torx driver to remove the four outermost 5.9 mm screws securing the screen (two on each side).
-
-
-
While holding the screen steady, use a T6 Torx driver to remove the two remaining 5.9 mm screws securing the screen (one on each side).
-
Compare your new replacement part to the original part—you may need to transfer remaining components or remove adhesive backings from the new part before you install it.
To reassemble your device, follow these instructions in reverse order.
Take your e-waste to an R2 or e-Stewards certified recycler.
Repair didn’t go as planned? Try some basic troubleshooting or check out our Answers community for help.