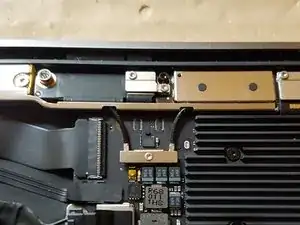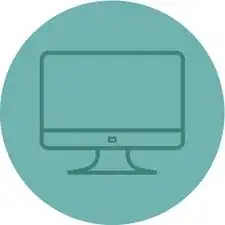Introduction
For the official, updated iFixit guide, click here. This guide is archived for historical purposes.
Tools
Parts
-
-
Use a P5 driver to remove the following screws:
-
Two 7.6 mm screws (with a 2.7mm collar)
-
Two 7.1 mm screws
-
Six 2.3 mm screws
-
-
-
Wedge your fingers between the display and the lower case and pull upward to pop the lower case off the Air.
-
Remove the lower case.
-
-
-
Use a spudger to slide the battery connector parallel to the logic board and out of its socket on the logic board.
-
-
-
Use a T3 Torx driver to remove the one 1.1 mm screw securing the antenna cable bracket.
-
Remove the antenna cable bracket.
-
-
-
Insert the point of a spudger under one of the antenna cables close to the connector.
-
Pry straight up to disconnect the cable.
-
Repeat for the other antenna cable.
-
-
-
Use a T3 Torx driver to remove the two 1.3 mm screws securing the display cable connector bracket.
-
Remove the display cable connector bracket.
-
-
-
Use a T3 Torx driver to remove the two 1.1 mm screws securing the flex cable brackets.
-
Remove the two brackets.
-
-
-
Use a T5 Torx driver to remove the following screws:
-
Four 7.1 mm screws
-
Two 4.2 mm (Black) screws
-
-
-
Lift the antenna bar straight up and out of the case. Take care not to snag the antenna bar on any cables or connectors.
-
Remove the antenna bar.
-
-
-
Use a T9 Torx driver to remove the six 4.7 mm screws securing the display hinges to the upper case.
-
-
-
With the MacBook still screen-side down, carefully lift the upper case to open the MacBook as far as possible.
-
-
-
Carefully rotate the upper case to a 90 degree angle with the display.
-
Keeping the display flat, tilt the upper approx 5-10 degrees to the left. Move the upper case to the right, the hinges should easily slide out of the upper case.
-
To reassemble your device, follow these instructions in reverse order.
2 comments
Great guide! Did you encounter any tamper-proof seals? Anything that would make it obvious that the MacBook was disassembled?
No tamper proof seals encountered. Didn’t find anything that would “make it obvious that the MacBook was disassembled”.