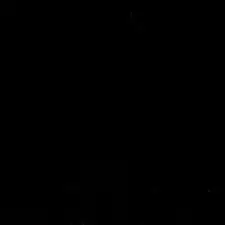Introduction
The RAM is an essential component in a PC that determines how quickly your device will operate. A device will include two RAM sticks that can deteriorate due to age or usage. This can cause your device to slow down overtime and not operate as efficiently as it used to. This guide shows how to replace the RAM on your laptop to improve performance and provide the PC with more power.
Tools
-
-
Remove the fifteen black 6.0 mm Phillips #00 screws from the back cover.
-
Carefully remove the back cover.
-
-
-
Remove the three silver 4.0 mm Phillips #00 battery screws.
-
Separate the red wire running on top of the battery from the battery.
-
Lift the battery out slightly, then carefully wiggle and pull the battery connector cable out.
-
-
-
Gently unclasp and unplug the four connectors by first lifting the black locking bars of the ZIF connectors.
-
-
-
Unscrew the single 4 mm Phillips #00 screw securing the Wi-Fi card.
-
Remove the Wi-Fi card and the cable located next to it.
-
Be careful to not unplug the two wires next to the screw.
-
-
-
Remove the last two ZIF ribbon connectors.
-
Slowly unpeel the black ribbon connector from the fan.
-
-
-
Unscrew the two black 6 mm Phillips #00 screws below each fan.
-
Slightly lift the motherboard.
-
While the motherboard is lifted, thread the Wi-Fi card through the hole as shown.
-
-
-
Locate the RAM.
-
Carefully pull apart the silver arms holding the RAM down, and the RAM should pop up.
-
Pull the RAM out.
-
To reassemble your device, follow these instructions in reverse order.