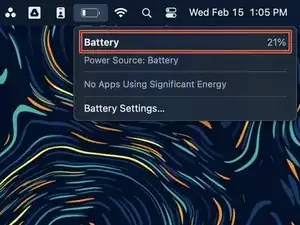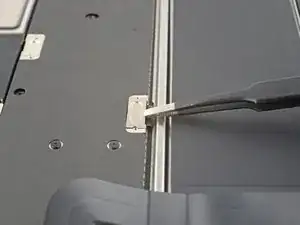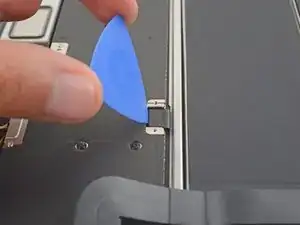Introduction
Use this guide to replace the logic board in your MacBook Air 13" 2022.
To maintain Touch ID functionality, you must also replace your Touch ID sensor with a new one that's paired to the replacement logic board. If your new logic board doesn't come with a paired Touch ID sensor, you'll lose functionality. The MacBook Air's original Touch ID sensor is uniquely paired to the logic board at the factory—and without Apple’s proprietary calibration process, even a genuine replacement Touch ID sensor from another MacBook Air won’t work.
Tools
Parts
-
-
Power off your MacBook Air and unplug all cables.
-
Close the display and flip the laptop upside down. Keep the lid closed until you've physically disconnected the battery.
-
-
-
Use a P5 Pentalobe driver to remove the four 6.4 mm screws securing the lower case:
-
Two screws with a short threaded portion near the hinges
-
Two screws with a long threaded portion near the front of the MacBook
-
-
-
Apply a suction handle to the center of the lower case's front edge.
-
Pull up on the suction handle with strong, steady force to create a small gap between the lower case and the frame.
-
Insert an opening pick into the gap.
-
-
-
Slide the pick to the bottom right corner to release the first clip.
-
Slide the pick around the corner and up the right edge to release the next clip.
-
-
-
Insert the opening pick in the original gap created with the suction handle.
-
Slide the opening pick to the bottom left corner and up the left edge to release the two remaining snapping clips.
-
-
-
Keep the lower case flat and firmly pull it straight away from the back edge, one corner at a time, to disengage the sliding tabs.
-
-
-
Remove the lower case.
-
Set the lower case in place and align the sliding tabs with the screw heads they slide over. Press down and slide the lower case toward the back edge to engage the tabs—it'll stop sliding as the tabs engage.
-
Once the lower case is flush with the frame, press down firmly along the perimeter to engage the four snapping clips.
-
-
-
Use a spudger or your fingers to move the trackpad cable cover out of the way so you can access the press connector underneath.
-
-
-
Use the pointed end of a spudger to pry up and disconnect the trackpad cable press connector.
-
-
-
Peel up and remove the foam pad from the lower display cable cover to reveal a hidden screw.
-
-
-
Use a T3 Torx driver to remove the fourteen 1.5 mm screws securing the various cable covers.
-
-
-
Remove the four screws securing the upper display cable cover:
-
Two 2.5 mm P2 Pentalobe screws
-
Two 2.5 mm T3 Torx screws
-
-
-
Use the pointed end of a spudger to pry up and disconnect both display cable press connectors.
-
-
-
Insert the flat end of a spudger between the the interconnect cable and the screw post.
-
Pry up and disconnect the interconnect cable.
-
-
-
Use a pair of tweezers to grip the first antenna connector, as close to its base as possible.
-
Lift straight up to disconnect the cable.
-
Repeat for the second antenna cable.
-
-
-
Remove the nine screws securing the logic board:
-
Three 3.8 mm T5 Torx screws
-
One 3.6 mm T5 Torx screw
-
Two 3.4 mm T5 Torx screws
-
One 3.1 mm T5 Torx screw
-
Two 2.7 mm T3 Torx screws
-
-
-
Grip the right side of the logic board and slide it towards the trackpad until it clears the overhangs near the speakers.
-
Remove the logic board.
-
-
-
Right speaker cable
-
Trackpad cable
-
Display cables and microphone array cable
-
Antenna cables
-
Battery cable
-
Left speaker cable
-
USB-C and MagSafe cables
-
Compare your new replacement part to the original part—you may need to transfer remaining components or remove adhesive backings from the new part before you install it.
To reassemble your device, follow these instructions in reverse order.
Take your e-waste to an R2 or e-Stewards certified recycler.
Repair didn’t go as planned? Try some basic troubleshooting or check out our Answers community for help.